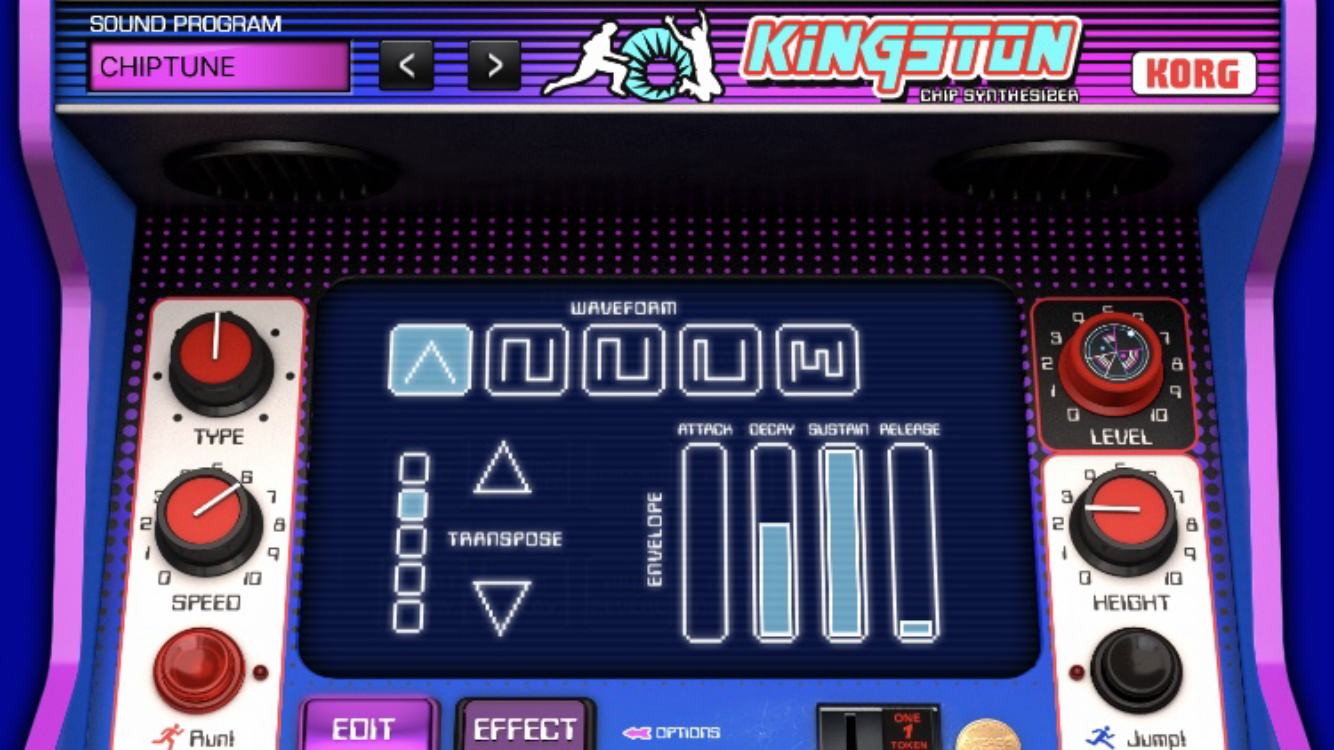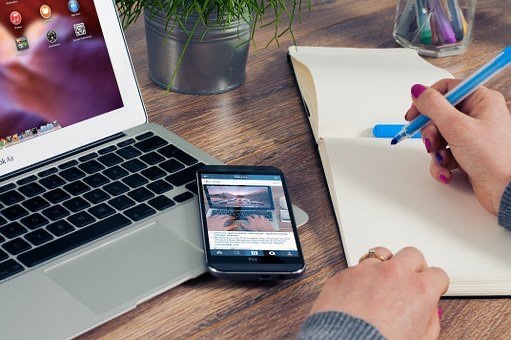とにかく手順が知りたい方へ
このアプリを使用すると、簡単にゲーム音楽を作曲することができます。
- まずアプリをダウンロード。

起動するとこのような画面になります。

画面下部にある縦長の点線に丸がついているところをタップします。
左上の「All」の右側にある「Synth」をタップし、上から5〜6番目ぐらいにある「KINGSTON」を選択します。

編集画面の上の方にある部分をタップします。
Track1と書いてあるうすいピンクの部分です。
そうすると、編集画面になります。

編集画面はこんな感じです。

右上のプラスマークを押すと、小節数を増やすことができます。
初期設定では音が「POWER UP」になっているので、変更します。
左下の「POWER UP」というところを押すと、音のリストが出てくるので、「CHIPTUNE」を選択。

右上のはてなマークの左にある上下のボタンを押すと、編集モードになり、MIDIの打ち込みに集中することができます。
左上にあるえんぴつのマークは、編集モード、その右側にある点線のマークは、選択モードです。

こんなかんじで打ち込んでいって、メロディーが完成。
続いてベースラインも同じように楽器を追加して打ち込んでいきます。
一度選択した楽器は上の方に表示されますね。

ベースラインは楽器を増やして別のパートで打ち込んでいきます。

ベースラインは波形をトライアングルにしてみると、ベースっぽい音になります。「WAVE FORM」というところの一番左側です。

編集画面の一番左下のファンクションキーを押すと、楽器やパートの編集ができます。

試しに聴いてみたいときは、ファンクションキーの3つ右側の再生ボタンで再生できます。
ひとつのループに16小節しか設定できないので、それ以上になるときは、左上の再生ボタンの下にあるプラスマークで段を増やします。

通して再生したいときは、Tempoの左の繰り返しマークがオンになっていると、ループ再生になるので、オフにして全体再生にしてみてください。
楽曲をエクスポートしてGarageBandなどで統合するときは、左上のファイルのアイコンをクリック。

エクスポートをクリック。

オーディオシェアをクリック。

Masterをクリック。
これで全体の音声がクリップボードにコピーされます。
音声ファイルに保存するにはGarageBandを立ち上げます。

音声をミックスしたり保存したりするときに使用します。
ここでは適当にSmartPianoで始めました。
左上の左から3番目のアイコンをタップして、編集モードに入ります。

何もないところでタップすると、クリップボードの中身がペーストされます。

普通にペーストすると、長さがおかしくなるので、GarageBandの右上の歯車の右下にあるプラスマークをタップ。

セクションAというところの8小節 > をタップ。
自動にチェックを入れます。

こうしてからペーストすると、長さが正確になります。

これは初期設定で8小節になっているので、それを超えると8小節で切れてしまうからです。
左上の下向き三角をタップ。

My Songs というところをタップ。
ファイルを長押しするとオプションに「共有」と出てくるのでタップ。

一番左の「曲」をタップ。

右上の「送信」をタップ。

次の方法で開く・・・をタップ。

“ファイル”に保存をタップ。

適宜場所を選択して保存すると、mp3ファイルとして保存されるので、動画の素材にしたりすることができます。

まとめ
iPhoneでゲーム音楽の作曲をするには、KORGのGadget2がおすすめです。
有料アプリですが、いろんな音楽を作れるので楽しい!
操作方法が癖があるけど、慣れてしまえば楽しいこと間違いなし!
ステイホームで新しい趣味を探している方は、ぜひ作曲をしてみてください!